Tips :แนะนำการใช้งาน Trackpad เบื้องต้น สำหรับ Mac
Advertising
มาดูวิธิการใช้งานที่หลากหลาย ว่าสามารถทำอะไรได้บ้าง เช่น จะเปิด app เพียงแค่รวบนิ้วมือเข้าหากัน ก็สามารถเปิด Lanchpad เข้าสู่หน้าต่าง App ได้แล้ว
หรือจะสลับหน้าต่างไปมา ก็เพียงแค่ใช้สามนิ้ว เลื่อนจากขวาไปซ้าย-ขวา ก็สามารถเปลี่ยนหน้าต่างไปมาได้แล้ว
จะคลิ๊กขวาก็เพียงแค่ใช้สองนิ้วแตะเบาๆ ที่บน Trackpad ก็ใช้คลิ๊กขวาได้ครับ
หากแทร็คแพดของคุณรองรับ Force Touch คุณยังสามารถคลิกแบบลงน้ำหนักและรับการตอบสนองโดยการสั่นได้ด้วย

แตะเพื่อคลิก
แตะด้วยหนึ่งนิ้วเพื่อคลิก

คลิกขวา
คลิกหรือแตะด้วยสองนิ้วเพื่อใช้คำสั่งที่เทียบเท่ากับการกด Control-คลิก หรือคลิกขวา

Smart Zoom
แตะสองครั้งด้วยสองนิ้วเพื่อซูมเข้าและออกในหน้าเว็บหรือไฟล์ PDF
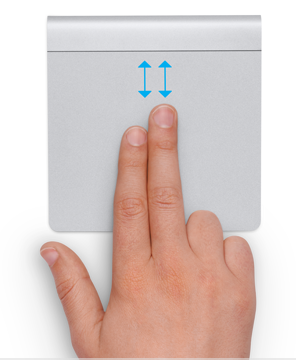
เลื่อน
เลื่อนด้วยสองนิ้วเพื่อเลื่อนหน้าจอขึ้นหรือลง1
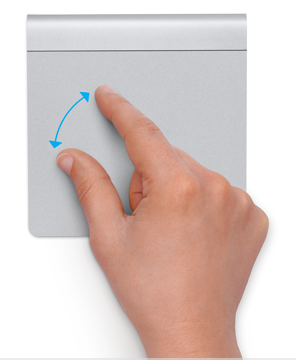
ซูมเข้าหรือออก
หนีบหรือกางด้วยสองนิ้วเพื่อซูมเข้าหรือออก

หมุน
หมุนสองนิ้วเป็นวงเพื่อหมุนรูปภาพหรือสิ่งอื่นๆ

ปัดนิ้วเพื่อสลับหน้าไปมา
ปัดสองนิ้วไปทางซ้ายหรือขวา เพื่อแสดงหน้าก่อนหน้าหรือหน้าถัดไป

เปิดศูนย์การแจ้ง
ปัดสองนิ้วจากขอบด้านขวามาทางซ้ายเพื่อแสดงศูนย์การแจ้ง

ลากด้วยสามนิ้ว
ใช้สามนิ้วเพื่อลากสิ่งที่อยู่บนหน้าจอ แล้วคลิกหรือแตะเพื่อวาง เปิดคุณสมบัตินี้ในการตั้งค่าการช่วยการเข้าถึง2

การค้นหาและตัวตรวจหาข้อมูล
ใช้สามนิ้วแตะเพื่อดูความหมายของคำ หรือดำเนินการอื่นๆ กับวันที่ ที่อยู่ หมายเลขโทรศัพท์ และข้อมูลอื่นๆ

แสดงเดสก์ท็อป
กางนิ้วโป้งและอีกสามนิ้วออกจากกันเพื่อแสดงเดสก์ท็อป

Launchpad
หนีบนิ้วโป้งและอีกสามนิ้วเข้าหากันเพื่อแสดง Launchpad

Mission Control
ปัดขึ้นด้วยสี่นิ้ว3 เพื่อเปิด Mission Control

App Exposé
ปัดลงด้วยสี่นิ้ว3 เพื่อดูหน้าต่างทั้งหมดของแอพที่คุณใช้งานอยู่

ปัดนิ้วเพื่อสลับไปมาระหว่างแอพที่เปิดเต็มหน้าจอ
ใช้สี่นิ้วปัดไปทางซ้ายหรือขวา3 เพื่อสลับไปมาระหว่างเดสก์ท็อปหรือแอพที่เปิดเต็มหน้าจอ

การใช้คำสั่งนิ้วบนเมาส์
หากต้องการข้อมูลเพิ่มเติมเกี่ยวกับการใช้คำสั่งนิ้ว ให้เลือกเมนู Apple > การตั้งค่าระบบ แล้วคลิก เมาส์ โดยในนั้นคุณสามารถปิดคำสั่งนิ้ว เปลี่ยนประเภทของคำสั่งนิ้ว และเรียนรู้ว่ามีคำสั่งนิ้วแบบใดบ้างที่สามารถใช้กับ Mac ได้ การใช้คำสั่งนิ้วบนเมาส์ต้องใช้ OS X Lion 10.7 หรือใหม่กว่า และ Magic Mouse

คลิกขวา
คลิกด้านขวาของเมาส์

เลื่อน
เลื่อนขึ้นหรือลงด้วยหนึ่งนิ้วเพื่อเลื่อนหน้าจอ

Smart Zoom
แตะสองครั้งด้วยหนึ่งนิ้วเพื่อซูมเข้าและออกในหน้าเว็บหรือไฟล์ PDF

Mission Control
แตะสองครั้งด้วยสองนิ้วเพื่อเปิด Mission Control

ปัดนิ้วเพื่อสลับไปมาระหว่างแอพที่เปิดเต็มหน้าจอ
ใช้สองนิ้วปัดไปทางซ้ายหรือขวา เพื่อสลับไปมาระหว่างเดสก์ท็อปหรือแอพที่เปิดเต็มหน้าจอ

ปัดนิ้วเพื่อสลับหน้าไปมา
ปัดหนึ่งนิ้วไปทางซ้ายหรือขวา เพื่อแสดงหน้าก่อนหน้าหรือหน้าถัดไป

Sponsored Links





ไม่มีความคิดเห็น: